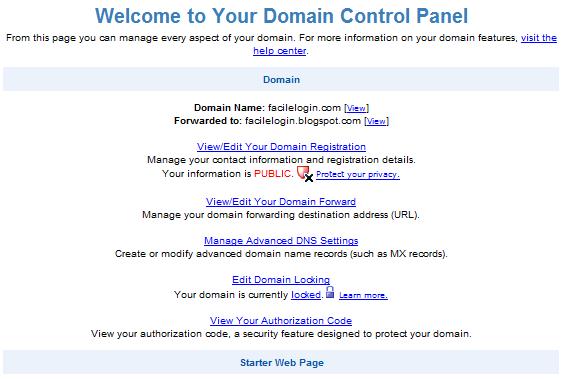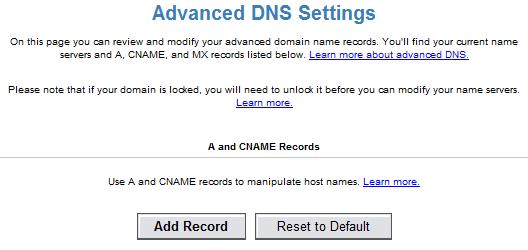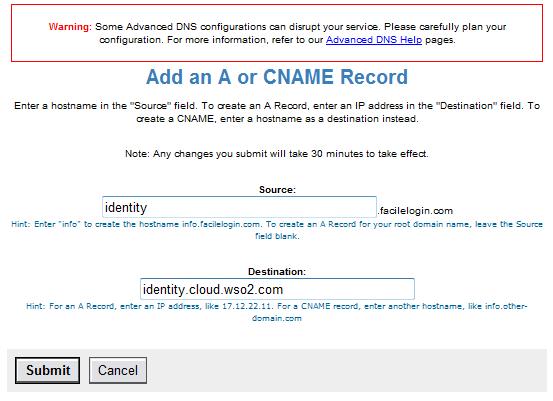2. Clcik on 'Register' to register your organization.
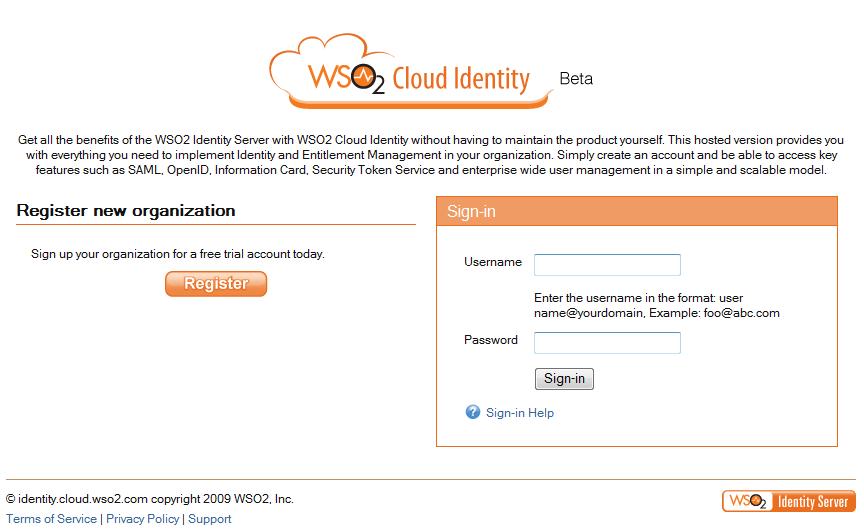
3. Select a domain name for your organization.

4. At step-3, you can select, either to validate the domain or not to. If you select to confirm the domain later - then you can do it after login in and clicking Account Management tab.
5. At step-3, if you select tp validate now, then you can do it either by uploading the given file to your domain or setting a CNAME. To see how to setup CNAME's please follow the corresponding documentations provided by your domain controller.

6. Fill account information. If you didn't validate your domain in step-3, you will notice that '-trial' being added to your domain name.
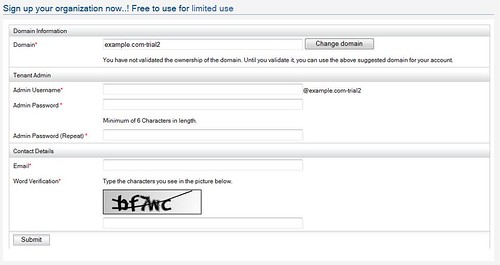
7. Select a theme for your organization.

8. Now you will get an email under the subject "WSO2 Cloud Identity - Registration confirmation" - click the link there to activate your account.