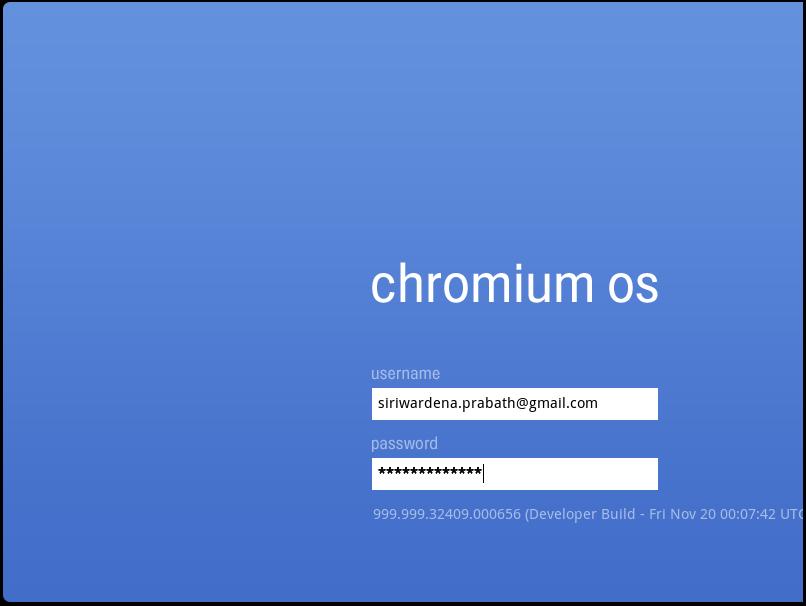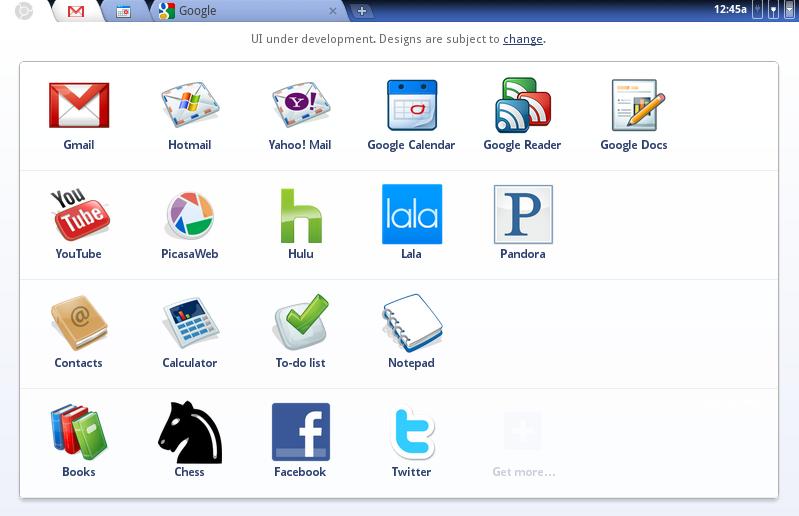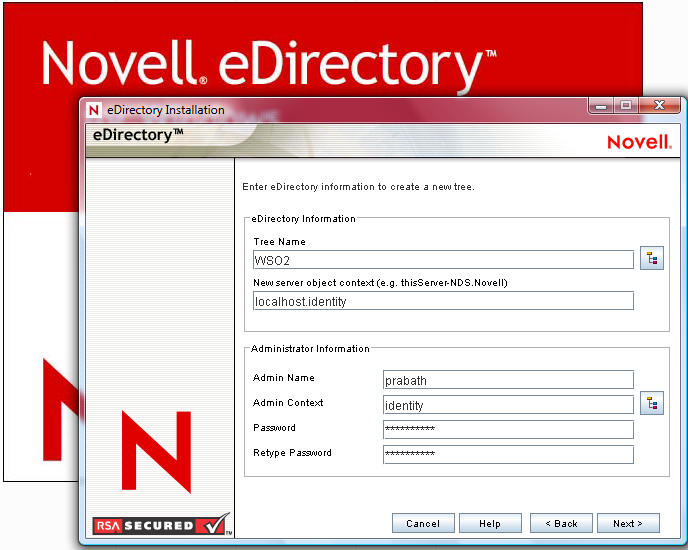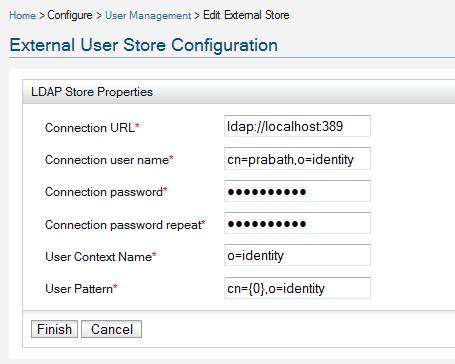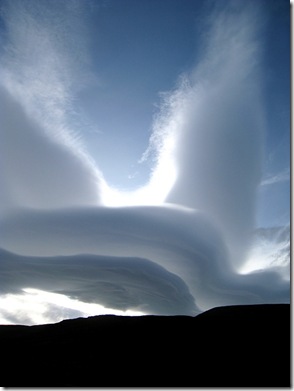1.
Sign up for S3
Go to
http://aws.amazon.com/s3/ and sign up for an Amazon S3 account.
Amazon S3 is storage on cloud.It provides a simple web services interface that can be used to store and retrieve any amount of data.
Read more on S3 from
http://aws.amazon.com/s3/faqs/
2.
Tools
Once you created the storage on cloud - there are tools which let you talk to the S3 iterface from your local computer.
CloudBerry Explorer is the one I use, it makes managing files in Amazon S3 storage EASY. By providing a user interface to Amazon S3 accounts, files, and buckets, CloudBerry lets you manage your files on cloud just as you would on your own local computer.
3.
S3 with CloudBerry Explorer
Start CloudBerry Explorer --> File --> Amazon S3 Account --> New Account
Here you need to provide, an Access Key, a Secret Key and a Display. Make sure you tick the 'Use SSL' tick box.
To find your Access Key and the Secret Key - first you need to login to
http://aws.amazon.com/account/ with your Amazon credentials and click on the link for 'Security Credentials'
Once you are there you can see both your Access Key ID and Secret Access Key listed under Access Keys.
Copy thoe keys from there and give those to CloudBerry Explorer.
Once you create the new account in CloudBerry Explorer - it will be listed under 'Source'.
Select your account from 'Source' - CloudBerry Explorer will talk to your S3 account and will display the buckets you created.
4.
Buckets
Just like a bucket holds water, Amazon buckets are like a container for your files. You can name your buckets the way you like but it should be unique across the Amazon system.
To create a Bucket from CloudBerry - click the 'New Bucket' icon in blue on the top row.
Amazon S3 offers storage in the United States and in Europe (within the EU). You can specify where you want to store your data when you create your Amazon S3 buckets.
Keep in mind that the bucket namespace is shared by all users of the system. So the name you give needs to be unique accross the system.
Once you created the bucket - that will be displayed in the left pane of the CloudBerry Explorer.
Right click on the bucket and select 'Web URL' - that will show the web url to access your bucket [e.g.
http://facilelogin.s3.amazonaws.com/]
Type that on a web browser and try to access it - you won't be.
Now you need to set the access control setting for your bucket.
Once again right click on the bucket and select ACL and then ACL Settings.
If yu want all the users to have read access to your bucket - then select 'All Users' and set 'Read' permission.
Now - try to access the link from the web browser.
To move data from your local machine to the S3 bucket in the cloud - just drag and drop the files from the right pane to the S3 bucket on the left pane.
5.
Sign up for EC2
Amazon Elastic Compute Cloud (Amazon EC2) is a web service that provides resizable compute capacity in the cloud.
Just as Amazon Simple Storage Service (Amazon S3) enables storage in the cloud, Amazon EC2 enables “compute” in the cloud.
Go to
http://aws.amazon.com/ec2/ and sign up for an EC2 acount. You can use same Amazon credentials you used to create the S3 accont.
Read more on EC2 from
http://aws.amazon.com/ec2/faqs/
6.
Amazon Management console
Now, go to htp://aws.amazon.com/console/ - select EC2 from right hand side combo box and 'Sign in to the AWS Console'.
The AWS Management Console gives you a quick, global picture of your cloud computing environment so that you can see what resources you’re operating and conveniently manage those resources
7.
Starting an EC2 instance
Once you sign in to the Amazon Management console, you will see a dashboard.
To start using Amazon EC2 you will want to launch a virtual server, known as an Amazon EC2 instance.
Click on the link 'Launch Instances'.
Now - this will display a set of available AMI(Amazon Machine Image)s.
Select any AMI you want - I selected 'Basic Fedora Core 8'.
In the next screen - set the number of instances as - 1.
Select create new key pair.
Public/private key pairs allow you to securely connect to your instance after it launches. To create a key pair, enter a name and click Create & Download your Key Pair.
You will then be prompted to save the private key to your computer. Note, you only need to generate a key pair once — not each time you want to deploy an Amazon EC2 instance.
Let's also create a new security group - accept the default settings there only giving access to SSH port.
Security groups determine whether a network port is open or blocked on your instance(s).
Once you are done with all tha - you'll be back on the dashboard and under 'Instances' - you can see the instance you started now.
Click on that instance and you'll see all the details about it listed down - and copy the Public DNS value[e.g: ec2-75-101-193-101.compute-1.amazonaws.com]
Now - you have a Fedora instance running on the cloud.
Let's see how to login in to it from the local machine.
8.
Putty
I am using Putty under Windows, to SSH in to my Fedora instance running on the cloud.
First we need to setup the private key with it. [Rember we download a key while launching the AMI].
Start Putty --> Session --> Set Host Name - the Public DNS of our running Fedora instance.
Go to Connection/SSH/Auth - set the private key file for authentication.
Here it requires the private key in PPK format - but what we downloaded is in PEM format.
Now we need to do a conversion - we can use puttygen for that.
Once done set the PPK file as the private key file for authentication in Putty.
Now, go to Connection/Data - set 'root' as the Auto-login user name.
Now - we are done - click on 'Open' to connect to your Fedora instance running on EC2.
9. Launching a Windows Instance
Hear we try to launch a Windows Instance and try to remote login in to it.
Before launching a Windows AMI - let's first create new Security Group.
From the main dashboard - you can select 'Security Groups' and then create a new secuirty group.
Once created - allow RDP connection for this security group - to allow windows remote login.
Now - in the same way we did before - launch a Windows AMI - but make sure you set it's security group - the one we just created with RDP connections allowed.
To get the Windows admin password to login through remote login - highlight the Windows instance from Dashboard/Instances - select Instance Actions/Windows Actions/Get Windows Admin Password.